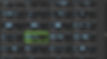Level Adjuster
Level Adjusterは音量を調整することに特化しています。調整したいファイルをウィンドウへドロップして、スライダーを用いて音量を変更して保存してください。また1クリックで音量を基準に合わせる解析機能があります。

-
Level Adjusterの表示。 (Window -> FCAudioTools -> Level Adjuster)
-
プロジェクトタブより、編集したいサウンドのアセットをドロップします。
-
Level Adjusterの機能を使用して音量を変更します。
-
ツールバーの全て保存ボタンを使用して保存します。(上書き機能のみ)
はじめかた
このツールはどのような場合に必要になるのでしょうか?
プロトタイプ版の制作や個人のホビー制作など、専門のサウンド担当者が不在のケースを想定してください。様々なサービスやアーティストのBGMや効果音のサウンド素材をダウンロードしたとしましょう。そこで課題として登場するのが、それぞれのサウンド素材の音量が統一されていない状況があることです。プロフェッショナルのスタジオでは音量の統一としてラウドネス基準で作られることがありますが、サウンド素材においてそのルールが適用されていることはとても稀です。そのため、これら様々なサウンドの音量を合わせる必要があります。そうしなければBGMに対して効果音が非常に小さく聞こえづらい、といったような状況になります。
Unityではランタイムスクリプトを通してAudioSource.volumeの操作とサウンド拡張アセットの機能を通して設定する方法があります。しかし、Level Adjusterはサウンド素材そのものに修正をおこないます。これによって調整したファイルの流用は容易になります。音量制御の必要がないスクリプトは、より単純にすることができます。(常にAudioSource.volume = 1として扱えます)
基本機能
編集するファイルをプロジェクトタブからLevel Adjusterのウィンドウへドラッグ&ドロップしてください。登録したファイルが順次読み込まれ、ウィンドウへクリップリストとして追加されます。

クリップをクリックすると、それは選択された状態になります。アクティブなクリップのサウンドは自動的に再生が開始されます。
Note
自動再生とループを無効にする場合は、ツールバーのトグルを切り替えます。
スライダーのつまみを左右に動かすことで音量を変更することができます。スライダーは左キーと右キーを使用して0.1dB単位で調整することができます。変更した音量は即座に再生に反映されますが、この時点でファイルに保存はされていません。別のクリップを選択することで、その音と聞き比べることができます。全てのサウンドに対してバランスの調整を繰り返してください。音量の変更をおこなったクリップの左上角にチェックマークが表示されます。

音量を減少

中立(変更なし)

音量を上昇
カレントクリップで右クリックするとクリップメニューが表示されます。
音量の変更リセット
音量の変更内容をリセットします。
参照クリップへセット
カレントクリップをリファレンスクリップのスロットへ設定します。
アセットの選択
プロジェクト内のアセットファイルを選択します。
開く
WaveEditorまたは外部アプリケーションでこのクリップのアセットを開きます。
再生
サウンドを再生します。

停止
サウンドを停止します。
クリップリストから削除
クリップリストから除外します。この操作でファイルは削除されません。
保存
クリップの編集内容を保存します。単体のファイルのみ保存する場合はこれを使用してください。
音量の解析
ボリューム解析は基準音量へ大まかに調整します。音量のレンジ幅を持たせるために、デフォルトは-16dBを使用します。基準dBスライダーを使用して、-24dBから-4dBの範囲に合わせることができます。
解析を開始するには 音量の解析ボタン をクリックします。この処理はバックグラウンドで実行されるため、処理が終わるまでの間、あなたは別の作業をすることができますが、エディタのプレイモードの変更とスクリプトのコンパイルがおこなわれると中断されることに注意してください。解析後、すべてのクリップのdBスライダーが基準dBに適合するように変更されます。クリップのツールチップには、解析したRMS値とピークdB値を合わせて表示されるようになります。


参照クリップ
参照はクリップのブックマークです。多数のクリップの中から4つマークをつけ、ウィンドウの上部に表示します。比較や基準にするクリップを常に画面内へ表示することが目的です。参照クリップはクリップリストと同様の動作をし、4つの枠まで設定できます。

参照クリップに設定するにはクリップメニューから 参照クリップへ設定 > スロット番号 を選びます。
参照クリップを解除するには、参照クリップメニュー内にある、参照クリップから削除の項目を使用します。

継続再生モード
継続再生モードはすべてのクリップを再生します。全てのサウンドを順次確認したいケースにこの機能を使用します。ツールバー上の継続再生の開始ボタンをクリックすると、カレントクリップから最後まで再生を順次おこないます。